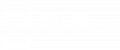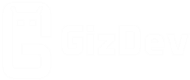Apple earlier released the new macOS. MacOS 13 Ventura is the latest addition to the macOS systems. The new macOS 13 Ventura will include the stage manager tool, and updates to Spotlight, mail, and Safari that kinda bring the macOS closer to iOS. There were lots of other improvements that showed up in the macOS 13 Ventura. If you want to install MacOS 13 Ventura, then you can follow this guide. You will be able to create a macOS 13 Ventura bootable drive installer with this easy guide. Also, we will see How To Install macOS 13 Ventura using bootable USB drive.
It’s very hand handful to have bootable USB drive. It will come in handy for installing macOS on multiple devices. Also, if your system runs into some problems you can use it to reset or reinstall the operating system. You can easily install macOS on multiple devices which need update and all easily with the macOS 13 Ventura Bootable USB drive. Let’s see How To Create amacOS 13 Ventura Bootable USB Drive Installer.
Create macOS 13 Ventura Bootable USB Drive
Enrolling into Developer Program
So this is kinda Apple thing, you will need to join the developer program to access the developer features. You need to pay $99 for joining the Apple developer program. If you own a Mac I guess the fees won’t bother you anyway… Once you join the developer program you need to download the beta version.
You can download MacOS 13 Ventura BETA version by navigating to the download page from the Apple developer program. In the download section, you will see the macOS ventura beta access utility download it and install it on your Mac.
Now after installing the utility
- Open system preferences, and go to software update.
- The beta version of MacOS 13 Ventura will start to download.
- After downloading it will ask you to install the update, click on Cancel.
- The downloaded file will be available on your system.
Plug in the USB Drive and Format
- You will need a 16GB USB drive, to connect to your Mac system.
- Launch the disk utility program and select GUID partition map and MacOS X extended Journaled.
- Change the name installer and click on erase to format the drive.
How To Create macOS 13 Ventura Bootable USB Drive Installer
Now comes the main part for creating macOS 13 ventura bootable USB drive Installer. As for now we have the formatted USB drive as well as the downloaded macOS DMG file, now we’ll need to follow some simple steps.
1.) Firstly, launch the terminal on your Mac system.
2.) Enter the below command in the terminal.
sudo /Applications/Install\ macOS\ 13\ beta.app/Contents/Resources/createinstallmedia –volume /Volumes/MyVolume –nointeraction
3.) Now press the return key on your keyboard (enter key).
4.) It will ask for your password for Mac.
5.) After entering the password the macOS 13 Ventura bootable USB drive will start to create.
A completion message will be displayer after the process completes. Now you have the macOS 13 Ventura bootable usb drive. Now let’s see how we can install it.
How To Install macOS 13 Ventura using bootable usb drive
The procedures for install macOS 13 ventura using bootable usb drive is different for different processors. The steps for both Apple Silicon and Intel processors are given below.
Install macOS 13 Ventura using bootable usb drive for Apple Silicon
- Turn off your Mac system and plug in bootable USB drive we created earlier.
- Now with the USB drive plugged in, hold power button until you see multiple startup options window.
- Just select the USB drive in which we have booted the MacOS 13 ventura and click on continue.
- The installer will start and accordingly, you can proceed with the installation.
Install macOS 13 Ventura using bootable usb drive for Intel Processors
- Turn off your Mac system and plug in bootable USB drive we created earlier.
- As soon as you switch on the Mac, press and hold the options key.
- Once the dark screen appears showing the bootable drives release the option key.
- Jus select the USB Drive in which we have booted the MacOS 13 Ventura.
- Press the return key and select language.
- Click on Select MacOS from the disk utility window.
- Now click on continue and accordingly the installation wills start.
So this is how How To Create macOS 13 Ventura Bootable USB Drive, Also, this is how How To Install macOS 13 Ventura using bootable usb drive. If you like the post don’t forget to Join our telegram channel and follow us on socials for the latest updates and news!!