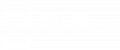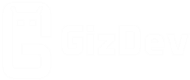Realme recently pushed a new version of Realme UI with lots of features and customization. As of now, Realme UI gives you the best custom skin UI experience in the smartphone industry. It gives you an almost similar stock user interface with lots of customization and tweaks. The new Realme UI 3.0 brings with customizable Always on Display (AOD) feature that allows the user’s phone lock screen to show time, date, and battery status with lots of new design and animation while the screen is off.
Realme UI 3.0 is a new interface that has been developed by Realme. It is the company’s latest interface and it will be available on all of its new smartphones. The design of Realme UI 3.0 is very different from the previous versions and it has also been redesigned to look more like stock Android, which will be released in September this year. Realme UI 3.0 brings new customize AOD features that are like the almost entire community. Today we will guide you on how to enable and customize AOD in Realme UI 2.0.
Customizing the always-on display is a new feature that allows users to customize the screen and make it their own. It gives users more control over what they want to see on their phones. You can customize Always On Display as per your preference. Here we are bringing to you a full guide of customizing Realme UI 2.0’s Always-on Display. You can easily customize your Realme Device AOD – Text, Image, Analog & digital clock, new patterns, and more.
How to use and customize Always-On Display in Realme UI 2.0
- First, go to the Settings App.
- Now go to Personalizations > Always on Display and tap on it.
- Now you can choose display options – battery saving (when the screen is off, it will only show for 15 seconds.) Schedule (set custom times based on your usage), all day (every time visible).
- Realme gives you Custom Patterns, Text Only, Text and Image, Analog Clock, and Digital Clock, or you can design your own.

How to design your own Pattern on Always-On Display
- Then click on Plus Icon (+) in the top upper right corner.
- Now you will see three options – Custom Pattern, Text Only, Text & Image.

- Custom Patterns
- In this section, you will get three options: Colors, Paintbrush, and Shapes.
- Select an option from it and it works when you move your finger on the screen. the design will change your finger’s movements.

- Text Only
- Enter any text – For example, Gizdev
- You can select text color, text alignment, text size, and lots of text-related optimization.
- Also, you can add what you want with AOD – Time, Date, Battery, and Notifications.

- Text and Image
- After selecting this option, first, choose your image from the gallery.
- Now you can customize the selected image frame – Blur and Rounded Corner.
- After that, you can write text, also you can select text position.

How adds Clock on Always-On Display
- In the Always-On Display section
- Scroll up and go into Analog Clock or Digital Clock (Currently, 6 Analog and 12 Digital clock is available)
Also, Check:
If you like the guide, please share it with other communities and forums. Don’t forget to join our telegram group for more Android stuff, wallpapers, Themes, and Ringtones Update – https://getdev.me/telegramdev.