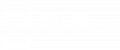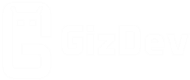Without any doubt, the Chrome browser PDF viewer is one of the best PDF viewers to view PDF files. If you have installed the Google Chrome browser on your desktop or laptop, you don’t need other third-party PDF reader software on your PC. But, the Chrome auto PDF view also has some limitations. There are many limitations, and you have the absolute right to think about disabling it. In this guide, we shared step-by-step instructions for Disable Chrome auto PDF view instead, it will download the file.
Chrome auto PDF view is probably the simplest and most direct way to view PDF files right now. Allows you to easily view PDF files on your computer without installing additional software. But at the same time, it’s not for everyone, especially for advanced users. Chrome’s PDF viewer has some limitations and doesn’t offer many features as other PDF tools provide.
Disable Chrome PDF Viewer on the Chrome browser
On some systems, the Chrome PDF viewer is disabled by default. In this case, you need to enable Chrome PDF Viewer, where you can open PDF files directly in the Chrome browser. Chrome’s built-in PDF Viewer is very good compared to other third-party software.
So here in this guide, we’ll show you how you can enable / Disable Chrome auto PDF view. Turning PDF Viewer on or off in Chrome is quite easy, and you need to follow a few simple steps. Read this article to learn more about Google Chrome PDF Viewer.
How to Enable / Disable Chrome auto PDF view
1. Open the Google Chrome browser, click on the 3-dot symbol at the upper right corner, and after that, click on Settings.
2. When you are in Settings, look down until you see Advanced and click on it. This will demonstrate to you some advanced Settings.
3. Go down and find Site Settings and click on Site Settings.
4. In Site Settings, you will see a lot of options. In Permissions, scroll down and find ‘PDF documents‘ and click on it.
5. In the following option, you will see “Download PDF files instead of automatically opening them in Chrome.” Tap on the button to Enable / Disable Chrome auto PDF view.
6. It’s done. After finishing the above guide, the PDF file won’t open in Google Chrome. Instead, it will download in the browser or the download manager.
Change the default PDF viewer
1. The other part is to change the default PDF viewer on your pc or laptop. To do this Right-click on any downloaded PDF file and go to Properties.
2. Click on “Change,” and it will show all of your PDF readers installed on your PC.
3. Select your preferred PDF reader and click on Ok.
- And at the end, click on Apply and Ok buttons to finish the task.
We hope the above guide helped you disable Chrome PDF viewer and instead download PDF files in the Chrome browser. If you have any problems with any of the steps above, please let us know in the comments section.
- More Chrome Related articles –
- Enable Password Leak Detection In Chrome Browser
- Best Google Chrome Themes Dark And Minimal