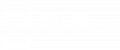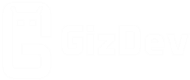Windows 11 was officially launched a few months ago but till now one of the controversial requirements to run Windows 11 is TMP 2.0 chip. TPM 2.0 is a hardware-based security feature that provides a more secure environment for the computer. To install official Windows 11 one of the major requirements is TPM (Trusted Platform Module) version 2.0. Luckily, almost all hardware created after 2015 should support TPM 2.0. It’s usually most PCs that have enabled TMP 2.0 by default on purchase in the last few years. Here’s how you can enable TPM 2.0 in BIOS for Windows 11.
Yet if you are not sure if TMP 2.0 is enabled then first check it. Then we will be going over how to enable TMP 2.0 on your computer with a simple step-by-step guide. Let’s dive into the guide to enable TPM 2.0 in your BIOS.
Is TPM Version 2.0 Enabled On My PC?
After unveiling Windows 11, most of the users ask how to check TPM 2.0 is installed on their PC or not. There is a pretty easy way to check TPM information.
- First, click WIN + R to open Run.
- Once inside Run, simply type tpm.msc and press enter.
- This will bring up the Trust Platform Module Management window.
- Now you can check whether your motherboard has TPM enabled or not.
If your motherboard doesn’t support TMP then it shows like that.

Note: Alternatively, if you have a TPM 2.0 chip and it’s enabled, then you will get a message like that.

How to Enable TPM 2.0 In BIOS [ MSI, Asus, ASRock, Gigabyte ]
Once you verify or confirm that you have a TPM 2.0 chip on your system. Now you need to enable it from BOIS.
Enable TPM on MSI Motherboard

For Intel
- First power on your computer and repeatedly click “Del” or “F2”, it goes through a very quick POST.
- Now enable ‘Advanced mode’ by tapping F7.
- Go to the “Setting” tab.
- Then go to “Security“.
- Select “Security Device Support” and set it to Enable.
- Then select “TPM Device selection” and set it to [PTT].
For AMD
- If you are an AMD user then first follow up to step 4 (four).
- Then select “Security Device Support” and switch the option to “Enable“.
Enable TPM on ASUS motherboards

For Intel
- First power on your computer and repeatedly click “Del”, it goes through a very quick POST.
- Now enter ‘Advanced mode’ by pressing F7.
- Go to Advanced Tab and scroll down a bit and select “PCH-FW Configuration”.
- Then go to “PTT Configuration” and set it to “Enable“.
For AMD
- If you are an AMD user then first follow up to step 2 (two).
- Then go to the “Advanced\AMD fTPM configuration” page and switch the “TPM Device Selection” option to “Firmware TPM“.
Enable TPM 2.0 on ASRock motherboards

For Intel
- First power on your computer and repeatedly click “Del“, it goes through a very quick POST.
- Now enter ‘Advanced mode’ by pressing F7.
- Go to the “Security page” to find the “Intel® Platform Trust Technology” option.
- Then select “Intel® Platform Trust Technology” and set it to “Enable“.
For AMD
- If you are an AMD user then first follow up to step 2 (two).
- Then go to the “Advanced\CPU Configuration” page and switch the “AMD fTPM switch” option to “AMD CPU fTPM“.
Enable TPM on GIGABYTE motherboards

For Intel
- First power on your computer and repeatedly click “Del”, it goes through a very quick POST.
- Now enter ‘Advanced mode’ by pressing F7.
- Go to the “Security tab” to find the “Intel® Platform Trust Technology” option and “Enable” it.
For AMD
- If you are an AMD user then first follow up to step 2 (two).
- Go to the “Settings” tab then select the ‘Miscellaneous’ option.
- Now select “AMD CPU fTPM” and switch the option to “Enabled“.
That’s it for this guide. If you can’t find these settings then your motherboard might be running in old bios. If you face any kind of problem please comment down below. we will be happy to help you.