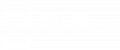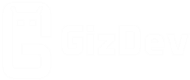Today we share Samsung Galaxy Note 10 Google Camera in this post. This is the best camera app for Galaxy Note 10 Plus. Samsung camera quality is very good but sometimes the stock camera app doesn’t capture a good quality picture as well as a portrait image. So GCAM Improves the Quality of Images of Galaxy Note 10 and Note 10 Plus. Google Camera is one of the best camera apps, nowadays that features the best Portrait mode and HDR+. Gcam is a very much popular camera app for Android smartphones. The Google Camera will capture the portrait mode. Today we share Ported GCAM for Galaxy Note 10 and Google Camera for Galaxy Note 10 Plus.
Google Camera For Galaxy Note 10/Plus (Snapdragon Versions)
If you a true fan of the GCAM and want to use it on your Samsung Galaxy Note 10/Plus then you are in the right place. Here we share Gcam On Samsung Galaxy Note 10/Plus. This method will work on both root and non-root both types of devices. You can install it like a simple APK. Google camera picture quality is better than the stock camera. Just follow the guide and install Google Camera for Galaxy Note 10 Snapdragon versions.
Working Features:
- HDR+
- SuperZoom
- NightSight
- Dual Aperture
- AR Stickers
- Portrait Mode (Both front and rear)
- Slow Motion
- Raw Image Files
- Image Stabilization
Thanks to Developers TINNEUN to make the Gcam on Galaxy Note 10. If you have Samsung Galaxy Note 10 and you love photography or you want to Improve the Image quality of the Samsung Galaxy Note 10 then you must try the Samsung Galaxy Note 10_Google Camera.
Download Samsung Galaxy Note 10 Google Camera
1.) Dual Aperture MOD Gcam APK
3.) Moded GCAM – Google Camera 8.7 APK MOD
Install Gcam on Samsung Galaxy Note 10:
- Download The GCamera.apk file.
- Then Copy the downloaded file to your mobile or tablet in internal or external storage.
- Now enable Unknown Sources options from Settings > Security or Settings > Additional settings > Privacy.
- Install GCamera.apk.
- That’s it !!!
Best Settings For Gcam Alternate Version APK:
1.) Open Gcam from settings.
2.) Tap on the More option.
3.) Now, open Camera Settings–>BSG MOD Settings–>Input Model–>Change Interface Style–>Pixel 2.
4.) Select Configurations –> PIXEL2018 ZSLR HDR+
5.) Now, go back and select Enable Google Photos.
6.) Disable Zoom
7.) To enable HDR+, under the Portrait mode, select and enable HDR+
8.) Open Saturation and set the Highlight Saturation value to 1.8 and Shadow Saturation value to 2.4 (for the rear camera)
9.) After adjusting above all settings, just restart the Gcam App.
Share the most beautiful pictures taken by you in the comment section below.