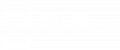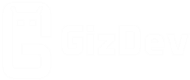Microsoft is offering Windows 10 for free and you already have on your pc running windows 7 or windows 8, you can upgrade your pc to windows 10. Quick and responsive than previous versions of windows, although windows 10, it comes with a lot of pre-loaded applications.
You may never use, and you leave them connected, they can suck up your bandwidth, that will make some unhappy users of this application. Which version of windows you are using windows 10 or 10, depending on the version that comes with a variety of embedded applications.
Open the file type of the application and to keep the installed applications are redundant, only one application is sufficient to serve the purpose. So you can not use the home screen, or if you do not want them anyway, you can follow these instructions to remove them from the windows 10 can not see the application you want if they like me.
Easy Guide To Remove Preloaded Apps From Windows 10
Open The Start Menu, So If You Can Find Some Applications That Can Be Installed Directly. Open The Start Menu, You Can Find Some Applications That Can Be Installed Directly, Right-Click It And Select. You Need To Right Click On It And Select Uninstall.
If You Not Find Uninstall Option The Follow The Method
Removing Default Preloaded Apps Using Windows Power Shell
Search PowerShell Runs Us Administrator
Now Type This Commands To Uninstall Bloatware Apps In Power Shell
Here Are Some That Commands To Uninstall Windows 10 Preloaded Apps
|
1
|
Get–AppxPackage *bing* | Remove–AppxPackage
|
|
1
|
Get–AppxPackage *communi* | Remove–AppxPackage
|
|
1
|
Get–AppxPackage *zune* | Remove–AppxPackage
|
|
1
|
Get–AppxPackage *solit* | Remove–AppxPackage
|
|
1
|
Get–AppxPackage *3d* | Remove–AppxPackage
|
|
1
|
Get–AppxPackage *camera* | Remove–AppxPackage
|
|
1
|
Get–AppxPackage *people* | Remove–AppxPackage
|
|
1
|
Get–AppxPackage *phone* | Remove–AppxPackage
|
|
1
|
Get–AppxPackage *photo* | Remove–AppxPackage
|
|
1
|
Get–AppxPackage *soundrec* | Remove–AppxPackage
|
If You Getting Any Errors Don’T Worry, Just Reboot Your System.
Removing Default Preloaded Apps For All User
Caution: This method will remove the apps completely and you won’t be able to get it back by running any command. Either you have to download the apps from the windows store or follow this guide to recover all default apps.
- First, we need to get the PackageName of each app installed. When you run this command you will get a list of apps installed with their associated PackageName.
- Go to start, search for PowerShell, run it as Administrator.
- Now execute this command to get PackageName of the preinstalled apps.
1DISM /Online /Get–ProvisionedAppxPackages | select–string Packagename
Copy this code and right-click to paste the code in PowerShell. Now hit enter to Execute.
- Once you get the list of apps with their ID, copy-paste this list into your notepad.
123456789101112131415161718192021222324252627282930PackageName : Microsoft.3DBuilder_2015.720.2336.0_neutral_~_8wekyb3d8bbwePackageName : Microsoft.Appconnector_2015.707.550.0_neutral_~_8wekyb3d8bbwePackageName : Microsoft.BingFinance_10004.4.200.0_neutral_~_8wekyb3d8bbwePackageName : Microsoft.BingFoodAndDrink_2015.709.2015.1275_neutral_~_8wekyb3d8bbwePackageName : Microsoft.BingHealthAndFitness_2015.709.2016.264_neutral_~_8wekyb3d8bbwePackageName : Microsoft.BingNews_10004.4.200.0_neutral_~_8wekyb3d8bbwePackageName : Microsoft.BingSports_10004.4.200.0_neutral_~_8wekyb3d8bbwePackageName : Microsoft.BingTravel_2015.709.2019.1414_neutral_~_8wekyb3d8bbwePackageName : Microsoft.BingWeather_10004.4.200.0_neutral_~_8wekyb3d8bbwePackageName : Microsoft.Getstarted_2015.713.1444.0_neutral_~_8wekyb3d8bbwePackageName : Microsoft.MicrosoftOfficeHub_2015.6106.23501.0_neutral_~_8wekyb3d8bbwePackageName : Microsoft.MicrosoftSolitaireCollection_2015.804.1646.0_neutral_~_8wekyb3d8bbwePackageName : Microsoft.Office.OneNote_2015.6027.10021.0_neutral_~_8wekyb3d8bbwePackageName : Microsoft.People_2015.715.0.0_neutral_~_8wekyb3d8bbwePackageName : Microsoft.Reader_2015.724.321.2598_neutral_~_8wekyb3d8bbwePackageName : Microsoft.SkypeApp_3.2.1.0_neutral_~_kzf8qxf38zg5cPackageName : Microsoft.Windows.Photos_2015.803.1703.0_neutral_~_8wekyb3d8bbwePackageName : Microsoft.WindowsAlarms_2015.717.10.0_neutral_~_8wekyb3d8bbwePackageName : Microsoft.WindowsCalculator_2015.715.10.0_neutral_~_8wekyb3d8bbwePackageName : Microsoft.WindowsCamera_2015.730.905.0_neutral_~_8wekyb3d8bbwePackageName : microsoft.windowscommunicationsapps_2015.6106.42001.0_neutral_~_8wekyb3d8bbwePackageName : Microsoft.WindowsMaps_2015.715.1933.0_neutral_~_8wekyb3d8bbwePackageName : Microsoft.WindowsPhone_2015.717.10.0_neutral_~_8wekyb3d8bbwePackageName : Microsoft.WindowsReadingList_2014.626.1418.1617_neutral_~_8wekyb3d8bbwePackageName : Microsoft.WindowsScan_2014.523.326.3026_neutral_~_8wekyb3d8bbwePackageName : Microsoft.WindowsSoundRecorder_2015.707.10.0_neutral_~_8wekyb3d8bbwePackageName : Microsoft.WindowsStore_2015.83.24.0_neutral_~_8wekyb3d8bbwePackageName : Microsoft.XboxApp_2015.729.509.0_neutral_~_8wekyb3d8bbwePackageName : Microsoft.ZuneMusic_2019.6.12101.0_neutral_~_8wekyb3d8bbwePackageName : Microsoft.ZuneVideo_2019.6.12101.0_neutral_~_8wekyb3d8bbwe
- Now use this command to remove the app.
1DISM /Online /Remove–ProvisionedAppxPackage /PackageName:$Package
- Copy this command and replace the “$Package” with the associated id of the app you want to remove. This ID can be found on the list you just copied in your notepad. Like this
1DISM /Online /Remove–ProvisionedAppxPackage /PackageName:Microsoft.ZuneVideo_2019.6.12101.0_neutral_~_8wekyb3d8bbwe
- Now run this command to remove the app, you need to repeat this step for each app that you want to be deleted.
In case you don’t have PowerShell installed on your system, follow this method to install it.
- Go to search and type Windows Feature.
- Now open Windows Feature Turn On or Off
- Scroll down until you find PowerShell, checkmark the PowerShell.
- Click on OK, then reboot!
Other Windows Guides –