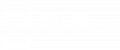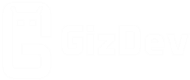The Windows 10 sometimes just annoys me. I think after the creator’s update when you plug any headphone or microphone it will ask you Which Device Did You Plugged In On Windows 10. Once, I mistakenly clicked on don’t show it again and mistakenly selected it as a speaker for my headset. After that, I was not able to get Which Device Did You Plugged In On Windows 10. I searched Google and came up with a popular question, how to bring up the option to choose microphone or earphones on windows 10?
After a lot of searches, I found the solution though I cannot guarantee that it will work for everyone. But surely for those who have Realtek HD audio it will work for sure. Also, if you have a Dell laptop with WaveMax Audio I have the second method you can try. The steps are really simple and I was annoyed about I had to just do some clicks. You can easily get which did you plugged in on Windows 10 just by following the below steps.
How To Get Which Device Did You Plugged In
So, how you can bring up the option to choose microphone or earphones on windows 10? Let’s find out with the method 1st if you have the Realtek HD audio on your system.
Method #1
Firstly, you need to find out the Realtek Control panel. If it is available on your Taskbar then its great you have already completed half of the steps. If you don’t have that on your taskbar and can’t find it in your start menu as well then just go to the below directory. If you don’t find it even in the below directory just reinstall the Realtek audio driver.
1) Go to C: Program files/ Realtek/ Audio/ HDA/ and open the RAVCPL64.exe.

2) The Realtek control panel will open now you have to plug in your headphones or speakers.
3) Now I have connected my headset via 3.5mm jack it is showing the black analog icon.

4) Just right click on the icon and click on Retask. Now the new box will open which will allow you to select Which Device Did You Plugged In.

If you want your Windows 10 to ask every time just untick on the “Remember my selection and don’t ask me again” option. That’s it it’s that easy, this is How to bring up the option to choose microphone or earphones on windows 10. Now if you don’t have the Realtek audio and have Dell laptop you can follow the steps from method #2.

Method #2
If you have the Dell laptop the Wave Max Audio application may have been installed on your systems. If not just go to Google and search for WaveMax Audio Application download and install it.
1) Download and install the WaveMax Audio application on your Windows 10.
2) Now connect your headphones or device you want.
3) Open the WaveMax Audio application.
4) In the advanced tab, tick on “Show pop-up dialogue when connected” option.

So, this is the second method for How to bring up the option to choose a microphone or earphones on windows 10. You can follow the respective method and you will Get Which Device Did You Plugged In On Windows 10 for sure.
If you like the post Don’t forget to share it. If you have any problems, then you can message us on our official Facebook page GIZDEV. Also, comment on your query in the comment box below. Follow our Instagram page to know about our announcement about giveaways. Follow here. Don’t forget to join our telegram group for more wallpapers, Themes, Ringtones Update – https://getdev.me/telegramdev.