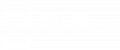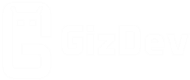Google rolled out a new update on the Chrome browser for Android that comes with a new interface and grid view layout. If you are using the latest Chrome then you must notice the change on the tab layout. If you are one of those who didn’t like this new update. Then you can follow this guide to Disable Grid View Tabs on Google Chrome
Google was working on this feature for a long time, and last week Google officially pushed this new update for Android users. This feature may take some time to reach all Android users. In this update Google Chrome brings grid tabs and a tab grouping feature, Instead of the vertical tab layout, tabs are now sorted into a grid view whenever you open a new link. If you are not a fan of the grid layout tab then you can easily switch to the old vertical tab layout.
How to Disable Grid View Tabs on Google Chrome
This new “Grid View” tab feature may be useful in some situations, but I still prefer scrollable tabs, which allow us to navigate between tabs easily. Grouping similar tabs are good you can handle a single website in a single tab but it’s complicated. Also, in the grid view, you may not see the contents of the tab.
If you want to disable the Grid Layout tabs on your Google Chrome, then you can follow this guide. Here we share a simple guide to turning off Grid View Tabs.
To disable the tab grid layout in Google Chrome on Android, you will first open the Flags option. Where you can search and find “grid” and locate the “Tab Grid Layout”. You should not change any value in the Flags option if you don’t know the purpose of it. So follow the process carefully.
Steps to turn off tab groups and grid view on Chrome for Android
- Open the Google Chrome browser on your Android device.
- Then open chrome://flags/#enable-tab-grid-layout in the address bar and hit enter.
- Look for the ‘Tab Grid Layout’ option highlighted in yellow.
- Now select the drop-down menu and select the “Disabled” option.
- After changing the default value, Google Chrome will ask to restart the browser.
- So, please click the “Relaunch” button to restart the browser.
- You need to restart your browser once again for the changes to take effect. Now you can see the vertical tab management in Chrome.
Note: You have to restart the browser twice to reflect the changes on the browser.
If you are getting help from this guide, please share it with other communities and forums. Don’t forget to join our telegram group for more Android stuff, wallpapers, Themes, and Ringtones Update – https://getdev.me/telegramdev.