Microsoft released Windows 11 after testing some beta tests, and they also tested Android on Windows 11 with the Windows Subsystem for Android. Since then, developers have modified and adjusted the Windows Subsystem for Android (WSA) on Windows 11. GitHub developers also installed Google Play Store (Gapps) on the Windows Subsystem for Android WSA. After many customizations and developments, GitHub developers managed to root the Windows Subsystem for Android. This post will guide you in installing the Rooted Windows Subsystem for Android with Google Apps GApps.
If you are an Android user, you will know that Magisk is the most popular tool for gaining root access to the Android operating system. GitHub users successfully installed Magisk, Riru, and LSPosed on WSA with some patches. Some GitHub users created a script to build the latest Rooted Windows Subsystem for Android with Google Apps GApps.
What is Windows Subsystem for Android and How Does it Work?
Windows Subsystem for Android is a new feature of Windows 11 that enables you to run Android apps on your Windows machine. It is an emulation layer that enables you to run the same code that would run on an Android device but with optimizations and adjustments to run more efficiently on a PC. Remember that this is an emulator, and it is not exactly being run on Android on your computer. It will utilize some hardware acceleration to get performance faster and only has a limitation to an Android version that 64-bit Windows 11 supports. The Windows subsystem for Android has no limits on what you can do with it, but it does have some compatibility issues that you should be aware of before you install apps.
Some of the Android Windows Subsystem’s limitations are as follows: You cannot install camera—or microphone-enabled Android apps unless they are compatible with Rooted Windows Mobile. Some banking apps might not work with the Rooted Windows Subsystem, as Magisk has yet to pass the safety net test.
Requirements:-
Here are some requirements and preparation you should follow before installing the Subsystem
- Latest 64-bit Windows 11 Build, Or Windows 10 64-bit
- Minimum 8GB of RAM, 16 GB (Recommended).
- 10 GB of free disk space.
- NTFS ONLY Partition Windows Subsystem For Android™ can only be installed on an NTFS partition
- Virtual Machine Platform and Windows Hypervisor Platform must be Enabled from Windows Features.
- Virtualization – The Computer/Laptop must support virtualization and be enabled in BIOS/UEFI and Optional Features.
- Developer mode must be installed on your Windows 11.
- Remove any existing WSA instances from Windows 11. (Click WIN+X key – Apps And Features – Windows Subsystem for Android – Uninstall)
Download the Latest build of Rooted Windows Subsystem for Android with GApps
We created the latest build of Windows Subsystem for Android 13, WSA_2407.40000.4.0, on 10 December from the MustardChef / WSABuildsGitHub page. It is rooted in Magisk and included in Google Apps.
Download WSA_2407.40000.4.0 WIth GAPPS, Magisk or KernelSU
From the download section you can download WSA_2407.40000.4.0 for Windows 11 and Windows 10, which supports ARM64 and X64. You can also download non-magisk and non-Gapps or packaged GApps and rooted WSA with magisk or KernelSU.
Package List – Stable_GApps_magisk (Google Play Store Rooted with magisk) | Stable_GApps_KernelSU (Google Play Store Rooted with KernelSU) | Canary_GApps_Magisk (Google Play Store Rooted with Magisk) | NoGApps_NoAmazonstore_Magisk (No Google Play Store and No Amazon Store with Magisk Root)
Older Version ⇓
WSA Android 13 with magisk and GApps –
WSA Android 12 with magisk and GApps – WSA-with-magisk-GApps-pico_x64_Release-Nightly.zip
How to build Rooted Windows Subsystem for Android with GApps from GitHub
Here is the guide to build the latest Windows Subsystem for Android from the GitHub page using the EricFengFuuuu/MagiskOnWSA script.
1. First visit the MagiskOnWSA GitHub page and log in with your GitHub account.
2. At the top of the MagiskOnWSA GitHub page click star then fork.

3. Create a new fork with your GitHub account.

4. Go to the Action tab in your forked repo.

5. Click I understand my workflow, go ahead and enable them.
6. Click on Build WSA and the Run Workflow.

7. Select the packages you want with your Windows Subsystem for Android 13 (WSA) package then click Run Workflow.

8. Wait for a few minutes, and then download the complete package in the zip file.

That’s it now, follow the installation guide to install WSA on Windows 11.
How to Install Windows Subsystem for Android on Windows 11
1. Ensure you have enabled Virtualization (SVM) in BIOS/UEFI. Read the Microsoft guide on Enabling Virtualization on Windows. Second, Turn on Virtual Machine Platform and Windows Hypervisor Platform features by running “OptionalFeatures.exe” and enabling them.
You can activate these options by pressing the Windows Key + R on your keyboard, entering "OptionalFeatures.exe" in the dialog box, hitting enter, choosing the features listed above, and then clicking apply.
2. Download the Rooted Windows Subsystem for Android with the GApps WSA package zip file.
3. Create wsa folder in the C Drive and unzip the package.

4. Open the wsa folder and run run.bat the file to start the installation. Follow the steps.

5. If the installation fails due to permission issues, run the below command
6. Run CMD as Administrator and copy and paste the commands one by one, first, cd C:\wsa then PowerShell.exe -ExecutionPolicy Bypass -File .\Install.ps1 hit enter.

7. The installation process may ask for a reboot to disable the virtual machine platform type y , enter to reboot, then follow the process once more to finish the installation.

After the installation, log in with your Google account to enjoy Android Apps on your Windows PC.
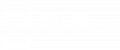
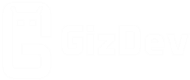




Waiting for updates
Updated WSA Android 13 with magisk
maybe i’m stupid but there is no build wsa workflow when i do literally the same things as written in the article
you can simply download the latest build 🙂