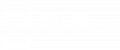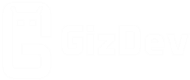Windows 11 is a new operating system that was released on 5 October 2021 It is the successor to Windows 10, and it includes some new features such as an updated Start Menu, support for Android and Linux applications, and more. We have already published an article on how to download Windows 11 ISO files from the official website. This guide will cover How to Install Windows 11 using ISO Image File.
Normally Windows 10 users can install the Windows 11 update from System Updates. You have to go to Settings > Update & Security > Windows Updates > Check for updates, after that, you should see a Windows 11 upgrade option. You can also use the Windows 11 Assistant Software to install the os on your PC we have already posted about this. but in this guide, we will cover installing Windows 11 using ISO Image Files. There are many ways you can install Windows 11 using Windows 11 ISO image files. This guide will focus on two methods: installing via a USB drive using Windows Media Creation Tool and the Rufus tool.
Why Windows 11 ISO File?
The main reason for ISO File is, A new build pc that meets all the hardware requirements and you want to install it on your fresh pc. Secondly, you can try the OS on your pc that does not meet all hardware requirements. And third, you’re not getting the Windows 11 update, and you are ready to install it manually via the iso file. Also, the ISO file is required to repair the OS.
System Requirements for Windows 11
Make sure your PC Hardware meets the minimum system requirements to install Windows 11.
- Processor: 1Ghz Dual Core 64-bit CPU.
- RAM: 4GB RAM or greater.
- Storage: 64 GB* or greater available storage (SSD is recommended).
- Graphics card: Compatible with DirectX 12 or later, with a WDDM 2.0 driver.
- System firmware: UEFI firmware, Secure Boot Capable.
- TPM: Trusted Platform Module (TPM) version 2.0.
- See here for full Hardware requirements details for the os.
How to Make Windows 11 bootable USB
In this post, we will cover two methods for How to make Windows 11 bootable USB using ISO files. The first is using the official Windows Media Creation Tool and the second method is using the Unofficial tool Rufus tool. But before starting the guide make sure you have downloaded the latest Windows 11 ISO Image file Follow this post – Get the Latest Windows 11 ISO File from the official and Unofficial Website.
First method – Windows Media Creation Tool
1. First make sure you have read all the requirements and downloaded the latest Windows 11 ISO file on your PC.
2. Download the Media CreationTool W11 EXE file and run it on your pc.
3. Connect a USB pen drive and format it.
4. Now in Windows Media Creation Tool Accept all the Agreements by clicking “Accept“.
5. Next Step is to select Language and the Windows edition and click Next.

6. Select the USB flash drive option Click Next and select the USB Drive and wait to finish the download.


7. After Completing the download the tool will auto-create Windows 11 bootable USB you can see the progress on your screen. You can see a ready screen after it is finished click to finish and you can proceed to install.

8. After completing the progress you can Install Windows 11 using your bootable USB drive.
Second method – Using Rufus Tool
1. Download the latest Windows 11 ISO file on your PC.
2. Download the latest version Rufus Tool EXE file and run it on your pc.
3. Connect a USB pen drive and format it.
4. Select the USB device and browse the Windows 11 iso file.

5. In the image option select “Standard Windows 11 Installation (TPM 2.0 + Secure Boot)“.

6. You can force disable the TPM 2.0 + Secure Boot this will allow you to install Windows 11 on Unsupported Devices. Just select the “Extended Windows 11 Installation (no TPM/no Secure Boot)” Option.

7. Now, make sure the Partition scheme is set to GPT and the Target system is set to UEFI (non-CSM). You can change the disk volume label this is optional.
8. You are now ready to create a Windows 11 bootable USB drive Click “Start” and prompt “OK” to start creating the bootable USB drive.


9. The process will take some time. Once it’s done, you will see the “Ready” message and the progress bar will turn green.

10. You have now successfully created a Windows 11 bootable USB device and it’s ready to install Windows 11 on your device.
Guide to Install Windows 11 using bootable USB Drive
- Turn off your pc and boot into BIOS mode using
DELkey and Enable TPM 2.0 and Secure Boot.- For the Extended Windows 11 Installation (no TPM/no Secure Boot) option you don’t have to do this.
- Connect the bootable USB drive.
- Now Reboot your pc and continue pressing the bootable key and select the bootable USB drive
- Next, follow all the step-by-step instructions and install Windows 11.