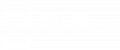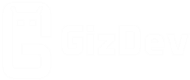Nowadays most new devices come with many bloatware apps, in between those apps most apps work in the background after closing the application. Those applications consume more battery life. So if you want to see running services android then this guide will help you. Let’s go to the guide to Manage Background Apps Android With Servicely.
If your device is rooted then you can control mobile app background services. So first root your device to follow this guide, root void your device warranty. Root your device has possible to do everything from access root, changing GPU value or overclock CPU and much more. If you want to improve the battery life then need to disable background apps on android.
Manage Background Apps On Android
If you are using the stock Android operating system and want to disable auto start apps in Android then this post will help you. Probably you know more or less all apps work on backgrounds like Facebook, WhatsApp, Flipkart, and much more for direct notification purpose. If you want to kill android app then manage mobile app background process with Servicely application.
Control mobile app background Servicely
Thanks to the app developer Francisco Franco to made this Servicely app – for your battery life. This app gives more simple and easiest way to stop background apps on android. This process helps you to reduce the battery life in your device when you are not using application.
Download Servicely App for disable auto start apps in android:
Method 1: Set up Servicely:
- First, download the Servicely app and install it on your device.
- Then open the Servicely app and grant all the permission and Root access.
- Now enable the Servicely app to toggle switch on the top-right corner.
- After that click on Apps Sleep tab and click “Allow permission” from Usage Access menu.
Method 2: Stop background Running app:
- After the above process complete, again click in the Apps Sleep tab, now you will able to see all Running Apps and Installed Apps.
- Then find “Can wake-up the device” text under the name of some apps.
- Just click on that apps and it will be fade out.
- Once it fades out now it has been disabled the background process.
Method 2: kill background service for specific application:
If you are going to disable the app service then this guide will help you. If you stop the wrong service, then the app might be not run or entire app to crash. So first know about proper app service then disable it.
- Click on the Services tab, now you will able to see each and every app service installed on your device.
- Then navigate the service that you want to disable and click on it.
- After that click on “I know the risk” to confirm your action to disable the service.
If you want more this type of guide or tricks then browse our Guide selection.