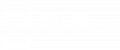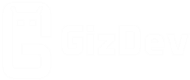Mi Drop is an Android Application for transferring files, sharing music videos, and many more things through wireless (Wi-Fi). Now Mi Drop is available for both computer/PC and Android devices. So you can easily share or transfer files from Mobile to PC or vice-versa. Here we share a complete guide to downloading Mi Drop for PC and how to transfer files from PC to Mobile using the internet or without the internet.
During MIUI 9 release, Xiaomi announced the launch of Mi Drop, an internal file-sharing application such as ShareIt. Mi Drop is a free app for All Android devices. Also, it provides an Ad-free experience to users for completely free. The app is user-friendly and comes with a simple user interface for easy use by the users. You can share Music, Videos, Apps, Files, Documents, and other files using ShareMe (MiDrop). It supports more or less all the platforms to transfer files from Android to Android, iOS, and Windows along with Mac.
How To Transfer Files From PC To Mobile And other platforms
ShareMe (MiDrop) doesn’t need to be installed on every device to share a file from one device to another device. If you want to share data from mobile to PC, then install ShareMe App on your smartphone and follow the steps below to share files wirelessly. Here we share two methods to transfer files from one device to another device. The first one is with internet connectivity. And the second one is without the internet. Both processes are too much easy. Also, here we share a trick to download the Mi Drop App on pc. And transfer files from Computer/PC to Mobile and other platforms, so check it out and follow the steps carefully.
Download Mi Drop For PC (Windows & Mac)
We can use any Android app on the computer using the Android Emulator. So first need to install Android Emulator on your PC. Follow the steps below.
- Download Bluestacks 4 Android Emulator on your PC (Windows or Mac).
- Then install Bluestacks 4 Emulator on PC.
- Once installed, set up it and sign in to your Google account to use Playstore.
- Now open Play Store and search “ShareMe (MiDrop).
- Click on the Install button, Play Store will automatically download and install the app on your Emulator.
- That’s it now you can use the MiDrop application on your PC.
Mi Drop offers to transfer files in different ways as using FTP or the App itself. If you want to share files from your PC then run Bluestacks 3 Emulator > MiDrop and follow the below steps.
Transfer Files from Android to PC using Mi Drop
To transfer files from Android to PC, you don’t need to Install Mi Drop on your PC. But it should be installed on your Android phone.
Using the Internet:
- First, Connect your Android Phone and Computer with the same WiFi.
- Now install ShareMe (MiDrop) App on your Android device from Play Store.
- Once installed open the MiDrop app, select an Avtar, and give all the permissions for quick setup.
- In the Mi Drop app click on the Hamburger button and select the “Connect to Computer” option.
- Click on the ‘Start‘ option.
- Then select any connection type (Portable or Password)
- If your select the Password-Protected option then types a Username and Password for sign-in.
- Mi Drop will now provide an FTP address (ftp://192.168.x.x:xxxx).
- Enter the same FTP address on your PC/Computer’s search bar and search.
- You will see all the folders as a directory.
- Now you can open any folder and download files directly from it using WiFi tethering.
Without the Internet:
- Open the MiDrop app, select an Avtar, and give all the permissions for quick setup.
- In the Mi Drop app click on the Hamburger button and select the “Webshare” option.
- Click on the ‘Share‘ option.
- Now select the files that you want to transfer and click Send.
- It will automatically set up a hotspot on Android and provide a UserName and Password.
- After that connect your PC to the hotspot and tap the ‘Next’ button.
- Then open any Browser on your Computer/Laptop.
- Type the FTP address in your browser and search. Or scan the QR code.
- You will see all the files or folders that you select for transfer.
- Now click on the Download icon and select the location where you want to download.
That’s it now you can transfer any file from any device by following this method.
If you like the article – Transfer Files From PC to Mobile And other Platforms, then please share it with other communities and forums. Don’t forget to join our telegram group for more wallpapers, Themes, and Ringtones updates – https://getdev.me/telegramdev.