If you ever use the Odin tool for flashing any Samsung device, then you must be noticed the ‘Nand Erase‘ or ‘Nand Erase all‘ option. Today we told you all about Nand Erase in Odin, and it was helpful or not. Also, should we enable this option in Odin before flashing any Firmware? What if you accidentally select this option before flashing any firmware in Samsung devices? In this post, we will know all about Odin NAND Erase, and how to install Samsung firmware with Nand Erase and Re-Partition options enabled.
What is Odin NAND Erase
Let’s first know what the “NAND Erase” option in Odin is. If you ever install any custom ROM or any Mod in an Android device, then you must be familiar with “Nandroid Backup.” TWRP(Team Win Recovery Project) custom recovery offers Nandroid Backup. The Nandroid backup provides to create a backup of all partitions and structured directories on the device.
So when you back up your device using Nandroid backup via TWRP, it backup completely device’s Android OS. It creates an exact mirror of everything present on your Android device. When you want to restore your device, It restores the backup, all the partitions of your device in the previous stage at the time of backup.
Once you restore Nandroid Backup via TWRP recovery, it restores all the partitions of your device. When you erase NAND on a Samsung device, you wipe all those partitions like the boot, kernel, recovery, system, data, cache, and EFS partitions. If you remove all those partitions, then it left nothing so you need to install Stock Firmware via Download or Odin Mode on a Samsung device.
If you only NAND erase on a Samsung device, it doesn’t boot up. To boot your device you need to install stock firmware on your Samsung device by Odin tool. In case you don’t know how to unbrick Samsung devices or about “Nand erase all fix” then your device must be unstable. Below we share how to install firmware with Nand Erase and Re-Partition options turned on.
The standard issue if you flash stock firmware without Nand clean, you see some minor problems. Samsung released firmware for their devices in-country based. So if you download other countries’ ROM, you will face the variant problem and some lag. So If you install different variants of ROM, then a clean install is more recommended that’s why Nand erase is needed.
Usually to install stock firmware in Samsung devices via Odin. Just need to add AP, BL, CP, and CSC or HOME_CSC files in the corrected slot in the tool and click on the start button. By default, the ‘Auto Reboot‘ and ‘F. Reset Time options are checked. If you want to perform a normal firmware flash, then don’t need to select Nand Erase or Nand Erase All, Re-Partition, Flash Lock, and Device info options.
Should You Select Re-Partition in Odin?
It depends on the situation, Previous I said, if you perform standard firmware then don’t need anything. Usually, all Samsung firmware has a PIT file in the CSC file. When you click on the PIT tab in Odin, you will receive the following warning.
Suppose you have 512GB Galaxy Note 10. After installing stock firmware, you can see your device storage reduced to 256GB. It happened when you flashed the 256GB variant PIT (Partition Information Table) file in the 512GB variant and corrupted the full storage capacity. In this case, you need to select the Re-Partition option to fix your Samsung device or tablet. (Note: Make sure you have the correct PIT file for your device).
Now you need to execute the normal firmware flashing method along with the correct PIT file in Odin. Just need to add AP, BL, CP, and CSC files in the corrected slot in the tool. Also, you must enable Re-Partition in Odin’s PIT tab and click on the start button.
Requirements:-
- Windows PC Xp/ 7 / 8 / 10.
- 7zip or Winrar.
- USB Cable.
- Samsung Driver must be installed on your PC.
Installing Firmware with Odin Nand Erase Enabled
As the Re-Partition option, it also depends on the situation. Sometimes your Samsung device doesn’t boot properly after installing stock firmware on it. At this time need factory data reset from the recovery to boot your device correctly. However, in case the Recovery doesn’t open, and you cant perform factory data reset then Nand erase option might help you to do it without recovery using Odin.
Also, if your device doesn’t work correctly and IMEI not showing then you can also do a Nand erase, it may fix those issues. So let’s go with the method to NAND Erase Samsung Devices in Odin. Follow the steps carefully.
- Download the latest version of Odin. (check compatibility with your device before downloading)
- Now download the latest official firmware for your Samsung smartphone or tablet using Frija firmware download tool.
- Then install Samsung USB Drivers on your PC and enabled USB debugging (if your device is in a bootable condition).
- Get an appropriate PIT file for your Samsung device (Skip this step if you don’t know about the correct PIT file).
- Now turn your phone into Recovery Mode by Hold Volume Up + Bixby + Power buttons.
- For mid-range Galaxy devices, hold Volume Up + Volume Down + Power Key.
- Once you are in Recovery Mode > select ‘Wipe data/factory reset‘ and click the ‘Yes‘ option. When the device is wiped, power off your device.
- After this step now boot your Galaxy device into Odin Mode or Download Mode:
- Now back to the PC and extract the download Odin file.
- Then Run “Odin3 v***.exe” from the extracted file.
- After that connect your phone to the PC using a USB cable.
- Odin will Auto-Detect your device. You should see ID: COM port is highlighted to prove that your device is successfully connected.
- Now extract the Stock Firmware file and open the firmware folder. If it’s a single-file firmware, click the PDA or AP button in Odin and add the “.tar.md5” extension to it. In case you got a multi-file firmware you need to browse AP, BL, CP, CSC, and.PIT files.
- Then go to the options tab and select Auto Reboot, Nand Erase, and F. Reset Time. Select Re-Partition too and browse the PIT file if you have the correct PIT file for your device.
- Now click on the ‘Start‘ button to flash the firmware. During flashing you will see “Erasing NAND” in the log box.
- Once the process is finished your device will reboot automatically.
I hope this guide will help you to install Samsung firmware with Nand Erase, and the Re-Partition option turned on in Odin. If you face any problems during installation, please comment below we will be happy to help you.
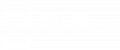
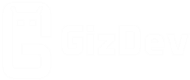







I have followed the instructions, but the Galaxy S7 Edge is still failing up have the firmware refreshed. Everything seems to flash OK, apart from the AP file. Any Ideas?