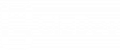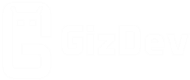Every Year Blackview brings new rugged phone and Android smartphones with the latest features and designs. Blackview smartphones are pre-installed with many applications, and many of the Apps are useless. Such an app is called Bloatware because those apps install as a system app and you can’t uninstall it. Also, this app leads to a decrease in memory, speed, and battery performance. The following is a large list of Blackview Bloatware that is safe to remove. If you want to remove preinstalled apps, Here we share a guide to Remove Bloatware From Blackview Devices. Also, you don’t need to root your device to remove bloatware.
No matter which of the following Blackview smartphones, or rugged phones you have, it must come with some useless preinstall software. Blackview even installs apps with incremental updates. You can uninstall some Bloatware directly, but there are still many preinstall apps that you can only disable. So you need a method to uninstall those apps. Today we share a guide to Remove Blackview Bloatware and also from Blackview rugged and Android smartphone and tablet devices.
Why would you remove the Bloatware:
You can get lots of benefits from removing bloatware from your Blackview device. It impairs performance, consumes memory and storage space, and reduces battery life. Below we share some advantages of removing bloatware.
- More Space
- Free RAM
- Lag Free
- Better Battery
- Performance Improvement
- Clean UI
- Safe privacy settings
- Speed Improvement
Let’s first start with a method that requires a PC. If you don’t have a PC then you can skip this method and go to the method without a PC.
Remove Bloatware From Blackview Devices Without Root
You can disable updates for those useless preinstall apps using some tricks but this is not enough as there is already a bunch of bloatware. So the possible way is to remove or delete the app from your device. Let’s start to find the app and remove it safely from your Blackview device.
How to Get Package Name for Android App
Every Android application has a unique package name defined by the developer of the application. To Remove Blackview bloatware without root, you will need the package names of all the apps you want to delete. It’s easy to find the package name. Let’s follow the steps below to find the package name of any app.
Use a Third-Party Android App:
- Download the “App Inspector” app that can show the package name.
- Once installed open the app on your device.
- It will show a full list of apps installed on your Blackview phone.
- Then click on the app icon that you want to know the package name.
- Note down the package name.
Use a CMD to get the Package Name:
Since you will use adb to delete the bloatware, this method is also very simple. You can use the adb command to get a list of package names. Must confirm the package name yourself because it does not display the app name, only shows the package name.
You can use this command to display the package name of all apps:
adb shell pm list packagesNow use this command to display only the package names of system apps:
adb shell pm list packages -sList of Packages that can be disabled in Doke OS and Blackview phones using the ADB program.
com.android.fmradio
com.android.overlay.fmradio
com.android.cts.priv.ctsshim
com.google.android.youtube
com.android.internal.display.cutout.emulation.corner
com.android.internal.display.cutout.emulation.double
com.google.android.googlequicksearchbox
com.google.android.cellbroadcastservice
com.google.android.apps.googleassistant
com.blackview.gamemode
com.android.overlay.quicksearchbox
com.android.partnerbrowsercustomizations.example
com.android.overlay.emergency
com.android.emergency
com.android.dreams.overlay.phototable
com.android.dreams.phototable
com.android.simappdialog
com.android.internal.display.cutout.emulation.hole
com.android.internal.display.cutout.emulation.tall
com.google.android.marvin.talkback
com.android.theme.color.green
com.android.overlay.livepicker
com.android.theme.color.ocean
com.android.theme.color.space
com.incar.update
com.android.egg
com.android.nfc
com.android.stk
com.android.backupconfirm
com.google.android.gm
com.google.android.apps.tachyon
com.android.settings.intelligence
com.android.printspooler
com.android.dreams.basic
com.blackview.feedback
com.google.android.apps.wellbeing
com.android.bips
com.android.musicfx
com.google.android.apps.docs
com.google.android.apps.maps
com.google.android.syncadapters.contacts
com.android.chrome
com.google.android.tag
com.google.android.tts
com.android.calllogbackup
com.google.android.partnersetup
com.google.android.videos
com.android.internal.display.cutout.emulation.waterfall
com.google.android.printservice.recommendation
com.google.mainline.telemetry
com.android.providers.partnerbookmarks
com.blackview.frozenapp
com.android.overlay.email
com.android.overlay.music
com.android.bookmarkprovider
com.android.dreams.overlay.basic
com.android.vpndialogs
com.google.android.projection.gearhead
com.google.android.keep
com.android.providers.userdictionary
com.android.internal.systemui.navbar.threebutton
com.google.android.gms.location.history
com.google.android.apps.youtube.music
com.android.theme.color.purple
com.google.android.cellbroadcastreceiver
com.google.android.apps.restore
com.guanhong.guanhongpcb
com.google.android.feedback
com.android.sharedstoragebackup
com.blackview.filetrans
com.android.gallery3d
com.android.overlay.gallery3d
Removing Blackview Bloatware via ADB Commands
Once you have the package name and Then Enable USB debugging, You are ready to go into the next step.
1. Download ADB Fastboot Tools on your PC and extract the file.
2. Now open the CMD in the extracted folder by Shift + Mouse Right-click open Cmd Windows here or use the CD command.
3. To do this you can enter CMD in the address bar on that folder and press enter.
4. Now connect your phone to the PC using a cable.
Note: Make sure your device is unlocked and your screen on throughout the process. For this, you can set the screen off time for 10 minutes or more.
5. Then use the below command in the CMD window to initiate the debugging.
adb devices- You will get a pop-up on your device, click on the Allow/Grant option.
- Now enter the below command to enter the shell window
adb shell6. Then you can execute the below command with the package name of the app that you want to uninstall. Make sure to enter the package name (eg. com.android.musicfx) in place of the package name. The first command will keep the app data. The second command will uninstall along with deleting data.
pm uninstall -k --user 0 packagenamepm uninstall --user 0 packagename7. You’ll get a “Success” message to indicate that the app package has been removed. Modify the package name and enter the above commands one by one to uninstall the system applications.

How to Remove Blackview Bloatware without Package Name
If you want to disable an app without executing a command for every app. You can follow this method, this method is also similar but you can delete bloatware without running commands.
1. Follow the previous method up to step 6.
2. Download the ADB App control application on your PC.
3. Now open the ADB app control exe on your PC. It will ask you to install the ACBridge app on your phone.
4. Once the process is done, go to ADB app control and choose all the applications you want to disable.
5. And after selecting all the apps, click on Disable (You can also choose to delete apps and cache for selected apps).
How to Uninstall Blackview Bloatware Without a PC
If you don’t have a PC but want to uninstall bloatware from your Blackview device. Yes, it’s possible here we share a complete guide to removing Blackview bloatware without a PC and even without Root.
1. Enable Developer Options on your Blackview device.
2. Now connect your device to WiFi.
3. Then open Developer Options and enable ‘Wireless Debugging’.
4. After that install “LADB – Local ADB Shell” App from PlayStore to enter local adb commands.
Install LADB – Local ADB Shell:
5. Open the app on your phone, it will show a passcode. It depends on the Android version. (If your device running on Android 9 or higher the option can be to allow it, so click on Allow).
6. On the pairing code page, you will not be able to close or switch to another app, so we need to enable the split-screen option.
7. To enable split-screen, just tap and hold on to the LADB app icon and click on ‘Open in Split Screen View’.
8. Now you will have two Windows. In the second window open Settings > Developer Options.
9. Scroll down to find Wireless Debugging and click on the text. (Do not click on the toggle.)
10. It will show multiple options, click on Pair device with pairing code.
11. You will get a pairing code with an IP address and port details. Now enter the same Pairing Code in the LADB app.
12. In the Port section, you will have to enter numbers that are after the colon(:) in the IP address (eg: if IP is 192.168.1.1:8080 then 8080 is the port number).
13. After entering the pairing code and port number, click on Okay on LADB app. The app will notify you of Wireless debugging connected massage using notification.
14. Now you can exit the split-screen and get the App package name from the same steps we mentioned at the beginning of this guide.
15. Then type the below command in LADB with the package name of the app that you want to uninstall. Make sure to enter the package name (eg. Com.Blackview.android.email.provider) in place of package name. The first command will keep the app data. The second command will uninstall along with deleting data.
pm uninstall -k --user 0 packagenamepm uninstall --user 0 packagename
16. You’ll get a “Success” message to indicate that the app package has been removed. Modify the package name and enter the above commands one by one to uninstall the other bloatware.
How to Remove Blackview Bloatware with Root
If you have a rooted device, this is one of the easiest ways. You can simply delete the application without enabling debugging or requiring a PC. Just download the “System app remover” app from PlayStore then grant root permission.
Then select the app that you want to delete or uninstall, and simply click on the Uninstall button. It will automatically remove all your bloatware from your Blackview device.
If this guide is helpful for you, please follow us on social media platforms for more Android stuff. Also, if you face any problems then let us know in the comment section below.