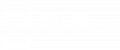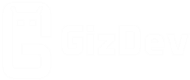Today we share the most useful guide for daily life. A few months ago, Samsung launched its new Note series devices called Galaxy Note 10 and Note 10+. Both devices come with Samsung full view display. If you are using Samsung Galaxy Note 10 and Note 10+, this guide will help you to take a screenshot easily.
In the new Note series devices don’t have a dedicated Bixby button, now the power button has been given two functions. Previously used Bixby buttons to take screenshots, but now use the power button. Don’t worry; we will go through all the possible methods so that you can take a screenshot on your Note 10.
Here we share 4-method to take Screenshot On Samsung Galaxy Note 10 and Note 10+. Also, we briefly discuss all the methods below to take a screenshot easily. So if you own a Galaxy Note 10 series device or plan to buy a device, then first check this guide to know the main useful method on your device.
Method To Take Screenshot On Samsung Galaxy Note 10 and Note 10+
Trick 1: Using the button shortcut
This is the best and easiest method or taking a screenshot in Galaxy Note 10 devices. In this trick, we are button shortcuts to take screenshots.
- Go to the page where you want to take a screenshot.
- Press the volume down and power button at the same time and hold it.
- Hold these buttons until you hear a shutter sound. That sound informs you that a screenshot has been taken.
Trick 2: Using Gesture
Samsung has implemented some great gestures in the Galaxy Note 10 series this year. Now you can even take screenshots. Just swipe your palm left or right to take a screenshot. Do not touch the screen.
Trick 3: Using Bixby or Google Assistant
Now you can use Bixby or Google Assistant to take screenshots. At first, visit the screen that you want to capture. Now launch Google assistant or Bixby to take a screenshot with a simple voice command. “Hey Bixby, Take a screenshot” or “Ok Google, Take a screenshot,” and your assistant will capture what’s on your screen.
Trick 4: Using S pen
Take out the S-Pen of your Galaxy Note 10. After that, you will see a floating menu on your display, choose “Take Screenshot.” It will take a screenshot of that page.